今日はFireface UCとApple TV(第二世代)を使ったAirPlayの楽しみ方をご紹介します。
Appleが提供するAirPlay機能を使うと、音楽、ビデオ、写真をワイヤレスで楽しむ事ができます。Apple TVは優れたインターフェイスを備え、なおかつ非常にコンパクトで設置場所にも困りません。そして安価であり、僅かな投資で素晴らしいエンターテインメント体験ができます。AirPlayはワイヤレスで音声データを送信しますが、ワイヤレスの帯域には余裕があるのでCDと同クオリティのWAVファイル(16bit/44.1kHz)を再生しても、音声が途切れたりレスポンスが鈍くなる事はありません。
Fireface UCはスタンドアローンに対応しており、必要な設定を一度行ってしまえばFireface UC本体に設定が保存されるので、コンピュータと接続をしなくとも音声の入出力を扱う事ができます。
ポイントは以下です。
○コンピュータ・レス、手元にコンピュータが無くともPCオーディオが楽しめる!!
iTunesのホームシェアリング機能を有効にすれば、Apple TVからシェアリングを有効にしたiTunesのライブラリを開いて音楽を楽しむ事ができます。例えば、書斎に置いたMacのiTunesライブラリを、リビングのApple TVから操作をして楽しむ事ができます。
○Fireface UCの優れたSteady Clockにより、ワイヤレスでも良い音質で音楽が楽しめる!!
Fireface UCをDACとして使う事で、Firefaceシリーズの大きな特徴であるSteady Clockによるジッターが抑制された、非常に精細かつクリアな音質で音楽を楽しむ事ができます。
以下、ベーシックな設定方法です。
【1:Apple TVの設定】
特別にオーディオに関する設定はありません。
[設定]→[オーディオとビデオ]→[オーディオ出力]の設定は[自動]のままで結構です。
※Apple TVのネットワーク設定は予め済ませておいて下さい。
【2:機器の接続】
注意:機器の接続を行う際、突然の大きな音による難聴障害や機器の破損を防ぐ為にも、接続先のアンプやパワードスピーカーのボリュームを予め最小まで絞っておいて下さい。ここではパワードスピーカーと接続をする方法で解説します。
1:光ケーブルを使って、Apple TV背面の光オーディオポートとFireface UC背面のADAT INを接続します。
2:Fireface UCの[BALANCED LINE OUTPUTS]の1をパワードスピーカーの[Left(L)]に、2をパワードスピーカーの[Right(R)]へと接続します。
※パワード・スピーカーを使わず、オーディオアンプへ接続を行う場合も同様です。1をアンプの[Left(L)/白]に、2をアンプの[Right(R)]へと接続して下さい。また、接続先のアンプがRCAピンの入力端子の際は、フォン⇔RCAケーブル等をご用意下さい。
【3:Fireface USB Settingsの設定】
・バランス仕様の機器と接続をする場合
Line Outには[+4 dBu]を選択して下さい。
・アンバランス仕様の機器と接続をする場合
Line Outには[-10 dBV]を選択して下さい。
Clock Sourceには[Optical In]を選択します。Apple TVと正しく同期が行われた場合は、[Input Status]の[SPDIF opt.]が[Sync]と表示されます。
※Apple TVのサンプリング・レートは「48kHz固定」の様子です。よって、Apple TVとSync(同期)されると[Sample Rate]が[48000 Hz]に切り替わりますがそのままで結構です。
【4:iTunesの設定】
Apple TVのネットワーク設定が正しく行われていれば、iTunesの画面右下にボタンが表示され、出力スピーカーとしてApple TVを選択可能になります。iTunes画面内の以下のボタンをクリックして、Apple TVを選択します。
もし、iPodから音楽データを再生したい場合は同様にiPod画面内のボタンをクリックしてApple TVを選択します。
※コンピュータとiPodの様に、複数のデバイスからAirPlayを使う場合は、それらの機器が同一のネットワーク内で接続されている必要があります。なお、同時に複数のデバイスからはアクセスできません。
【5:TotalMix FXの設定】
1:画面右下にあるControl Roomの[Assign]をクリックして、[Main Out]に[AN 1/2]を選択して下さい。そして、[Main]のフェーダーは一番下まで下げた状態にしておきます。
2:iTunes(またはiPod)から音声データがApple TVに送られると、TotalMix FXのAS 1/2(上段)のメーターが反応します。
3:右下の[Main]をクリックすると、ハイライト(明るく表示)された状態になるので、そのまま上段の[AS 1/2]のフェーダーを[0]の位置まで上げて下さい。これにより、AS 1/2に入力されたApple TVの音声信号が[Main]の出力チャンネルに送られます(下画面参照)。
4:次に、[Main]のフェーダーをゆっくりと徐々に上げて下さい。パワードスピーカーから音が出力されますので、最適なボリュームへと調整します。
※接続先がオーディオアンプの場合は、[Main]のボリュームとアンプのボリューム双方を調整して、最適なボリュームへと調整してください。通常[Main]ボリュームの値は[0]で結構ですが、メーターがクリップ(赤く点灯)する場合、クリップが起こらない位置まで下げます。
【6:応用設定】
Fireface UCのフロントにあるエンコーダーを使用してボリュームを調整すれば、さらに便利です。なお、初期設定ではステレオ・リンク設定になってらおず、左と右を個別にボリューム調整する必要があります。これでは面倒なので、以下の方法にてステレオ・リンクにまとめてボリュームを調整して下さい。
1:エンコーダーを押してランプを[CH]にあわせ、エンコーダーを回して表示を[L.1](出力1)にあわせます。
2:エンコーダーを押し込み、表示が[on]に切り替わるまで待ちます。[on]と表示されれば、[L.1]と[L.2]がリンクされ、[AN 1/2]ステレオ出力チャンネルとして動作致します。エンコーダーを再度押して、ランプを[LEV]に切り替えてエンコーダーを回すと、[AN 1/2]がリンクしたままボリューム調整が可能になります。次回より、Fireface UC本体でボリュームを調整する際は[L.1]を選択してボリューム調整を行います。
以上で設定は完了です。わずか数分程度の簡単な設定でとても快適なAirPlayが楽しめます。ご興味がある方はお試し下さいませ。
ちなみに、私は自宅ではAirMac Expressをインターネット接続のワイヤレスルータとして使用していますが、AirMac Expressでも同様にAirPlayが楽しめます。AirMac Expressには、MacBook Proと同じアナログ/光デジタル出力のミニプラグが備わっていますので、ミニプラグ⇔角プラグ型の光ケーブルを用意すれば同様の事が行えます。こちらもお試し下さいませ。
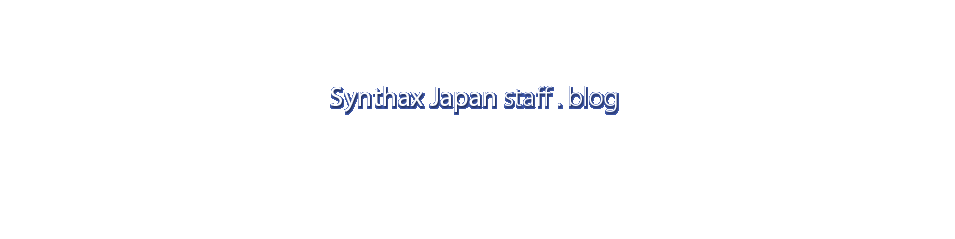



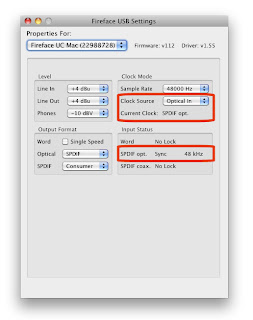

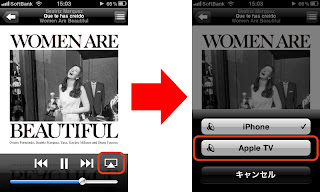


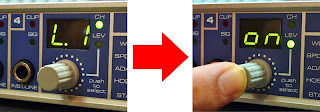

0 件のコメント :
コメントを投稿